Directivas de Seguridad Local
Habilitar los requisitos de contraseña compleja
- Habilitar los requisitos de contraseña compleja
- Exigir historial de contraseñas (últimas 5 contraseñas)
- Establecer longitud mínima de 8 caracteres
- Establecer vigencia máxima de 30 días
- Establecer vigencia mínima de 2 días
- Configurar bloqueo de cuenta tras 3 intentos fallidos (bloqueo de 10 min)
Para comenzar, accede al Editor de directivas de grupo local con Windows + R y
ejecutando gpedit.msc.

Después navega a:
- Configuración del equipo
- Configuración de Windows
- Configuración de seguridad
- Directivas de cuenta → Directiva de contraseñas


1. Requisitos de complejidad
Activa la opción "La contraseña debe cumplir los requisitos de complejidad". Esto exige contraseñas con mayúsculas, minúsculas, números y símbolos.

2. Historial de contraseñas
Haz clic en "Exigir historial de contraseñas" y establece el valor en 5. Así se evita reutilizar las últimas cinco contraseñas.


3. Longitud mínima de contraseña
Configura al menos 8 caracteres como longitud mínima. Esto mejora notablemente la seguridad.


4. Vigencia máxima de contraseña
Accede a "Vigencia máxima de la contraseña" y configura 30 días como límite. Así se obliga a los usuarios a renovarla mensualmente.


5. Vigencia mínima de contraseña
Esta opción impide que una contraseña recién establecida se cambie antes de cierto tiempo. Establece 2 días como mínimo.


6. Directiva de bloqueo de cuenta
Ve a Directiva de bloqueo de cuenta. Configura:
- Umbral de bloqueo: 3 intentos fallidos
- Duración del bloqueo: 10 minutos




Directiva para impedir el acceso al símbolo del sistema
Para evitar que los usuarios accedan a la consola CMD:
- Abre el Editor de directivas de grupo local
- Ve a Configuración de usuario → Plantillas administrativas → Sistema
- Haz clic en Impedir el acceso al símbolo del sistema

Activa la directiva y marca Sí en el procesamiento de scripts del cmd.
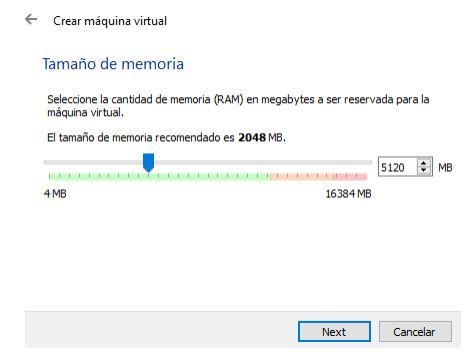
Guarda los cambios.